Cara Membuktikan Adanya Angka Tersembunyi pada Setiap Pixel Warna
Cara Membuktikan Adanya Angka Tersembunyi pada Setiap Pixel Warna | Pengolahan Citra Digital
Bismillahirrohmanirrohim, Assalamulaikum warahmatullahi wabarakatu
Hallo Guys,, hari ini kita akan belajar sekaligus membuktikan bahwa warna tersusun dari banyak angka mulai dari 0 – 255 . Seperti yang kita tahu bahwa satuan terkecil dari data digital adalah bit, bit memiliki angka biner 0 dan 1. Kemudian kumpulan dari sejumlah data 8 bit adalah sebuah data yang disebut byte, byte memiliki nilai angka biner dari 0- 255.
Kemudian kamu mungkin bertanya terus 0 itu berwarna apa dan 255 itu berwarna apa ?.
Untuk nilai 0 dan 255 pada resolusi 8 bit itu secara umum untuk nilai 0 sedangkan untuk 255 mewakili warna hitam.
Kemudian warna abu-abu?, Warna abu-abu biasanya dari angka 150-200, (warna abu abu kan warna yang lebih terang dari warna hitam dan lebih gelap dari warna putih) tergantung dari cara kalian melihat sih, kalau seandainya kontras warna pada mata kalian tinggi mungkin angka 200 bisa terlihat masih hitam untuk kalian (bercanda hehe).
Yang kita akan pelajari ini berhubungan dengan mata kuliah yang sedang saya ikuti,,, yup benar.. "Pengolaan Citra Digital". Sengaja saya share siapa tahu ada yang butuh suatu saat nanti 😊.
Berikut Langkah-langkah mengetasnya
1. Siapkan gambar yang ingin kita tes. Disini saya menggunakan Paint Tool (aplikasi bawaan Windows) untuk gambar yang akan dites, misalnya saya akan menulis nama saya ZUL dengan tulisan Bold tentunya supaya tambah tebal hurufnya.
 |
| Paint Tool |
2. Sebelum menulis nama kamu di paint kita ubah dulu ukuran kanvasnya. Caranya :
- Kemudian pada kotak dialog pilih Pixels > hilangkan centang pada Maintain Aspect Ratio (jika tidak bisa dibuat persegi) > Horizontalnya 100 dan Vertikalnya 100
- Lalu klik OK
- Setelah itu Save > simpan sesuai keinginan misalnya “namaku.jpg”
3. Kemudian buka Neatbean. Disini kita akan membuat aplikasi javanya
5. Kemudian di kotak dialog selanjutnya :
- Project name : namaku
6. Setelah itu copy souce dan pastekan di netbean kamu, berukut ini:
package namaku;
import java.awt.Color;
import java.io.File;
import java.io.IOException;
import java.awt.image.BufferedImage;
import javax.imageio.ImageIO;
public class Namaku {
public static void main(String[] args) {
BufferedImage img = null;
File f = null;
try {
File input = new File("C:\\Users\\ASUS\\Downloads\\zul\\nama.jpg"); // Lokasi Gambar
img = ImageIO.read(input); // membaca gambar
}
catch(IOException e) {
System.out.println(e);
}
int width = img.getWidth(); // mengambil nilai lebar gambar
int height = img.getHeight(); // mengambil nilai tinggi gambar
for (int y = 0; y < height; y++) {
for (int x = 0; x < width; x++) {
Color c= new Color(img.getRGB(x,y)); // mengambil nilai pixel
int r = c.getRed(); // mengambil nilai merah
int g = c.getGreen(); // mengambil nilai hijau
int b = c.getBlue(); // mengambil nilai biru
int avg = (r+g+b)/3;
System.out.print(" "+avg); // mencetak nilai warna
}
System.out.println(" ");
}
}
}
Keterangan
Lokasi gambar kamu sesuaikan dengan gambar kalian masing-masing
7. Setelah itu coba Run kan
Tapi karena masih kurang rapi kita kesulitan dalam membacanya. Cara merapikannya bagaimana?. Berikut caranya
1. Pertama copy angka-angka hasil dari netbean kalian tadi
2. Buka notepad
3. Lalu paste angka-angka tadi di notepad
4. Kemudian simpan dengan format txt misalnya rapikan.txt
5. Setelah itu buka Microsoft Excel
Buka file rapikan.txt tadi dengan menggunakan MS. EXCEL, Caranya
1. Klik menu file > Open > browse>pilih dimana tempat kamu menyimpan file rapikan.txt > Open
2. Kemudian muncul kotak dialog Text Import Wizard.
3. Pada pilihan Choose the file type that beast describes your data : ilPilih Delimited > Next
4. Lalu ditampilan selanjutnya centang Tab dan Space > Next
5. Lalu lalu di tampilan selanjutnya langsung klik finish
Pada gambar terdapat angka 6, 9,8, 252,253,254
Angka 0-30 jika di java ia dinyakan sebagai warna HITAM sedangkan angka 250 - 255 dinyatakan sebagai warna putih
Nah angka 150an keatas warna apa? Itu kemungikian warna abu-abu
Gimana, sudah mengerti ? kalua belum mengerti kalian bisa meninggalkan komentar dikolom komentar.
Terima kasih telah berkunjung di blog saya semoga pelajaran hari ini bisa bermanfaat untuk kamu dan menjadi amal jariyah untuk saya sebagai penulis.
Semoga hari mu bermanfaat untuk dikamu dan orang yang berada disekitarmu.
Terima kasih. Assalamualaikum Warahmatullahi Wabarakatu
Materi : Pak Randy Angriawan
Materi : Pak Randy Angriawan

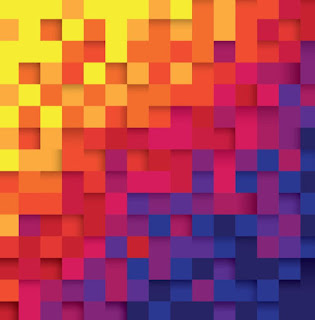




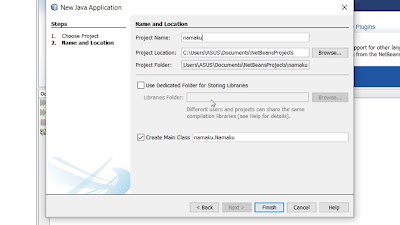




0 Response to "Cara Membuktikan Adanya Angka Tersembunyi pada Setiap Pixel Warna"