Cara Menggunakan Panel Layer Adobe Photoshop
Cara Menggunakan Panel Layer Pada Adobe Photoshop
Panel layer adobe photoshop adalah panel yang berada pada bagian sisi kanan area kerja adobe photoshop. Jika kamu tidak mendapatkannya, ada kemungkinan panel layer tersebut belum aktif. Nah.. cara mengaktikkannya dengan cara pilih menu Window kemudian Layer.
Membuat Layer Baru Di Adobe Photoshop
Membuat layer baru sangat membantu para editor yang menggunakan photoshop dalam pengerjaan editing foto atau apapun yang sedang dikerjakan di adobe photoshop. Ok langsung saja ini langkah-langkahnya.
1. Pertama buka Photoshop kamu tentunnya
2. kemudian buat lembar kerja baru dengan cara file > new > print > ukuran kertasnya A4 misalnya.
 |
| Gambar Menu file > new > print > A4 |
3. Kemudian buat Layer baru caranya. Pilih menu Layer > New > Layer
 |
| Gambar menu Layer > New > Layer |
4. Selanjutnya akan muncul kotak dialog New Layer, ubah nama Layer sesuai dengan keinginan kamu, ini gunanya hanya penanda. Jika kamu tidak ingin mengubahnya kamu bisa langsung Klik OK
5. Jika sudah menekan OK. Layer baru seharusnya telah muncul pada panel layer. Seperti ini penampakannya
 |
| Tampilan layer pada panel Layer |
Selain menggunakan fasilitas menu, kamu juga bisa menggunakan fasilitas ikon Create A New Layer (ikon create a new layer) didalam panel layers. Caranya lebih mudah sekali cukup dengan mengkilik ikon tersebut dan layer baru akan langsung muncul
 |
| Gambar membuat layer dengan icon Create A New Layer |
Cara Menduplikat Layer
Menduplikat layer adalah membuat layer baru dengan isinya sama persis dengan layer yang kita duplikat. Cara melalukannya sangat mudah. Lebih mudah dari merebus air . Berikut langkah-langkah menduplikat layer.
1. Pertama buka Photoshop kamu tentunnya
2. Kemudian buat lembar kerja baru dengan cara File > New > Print > ukuran kertasnya A4 misalnya.
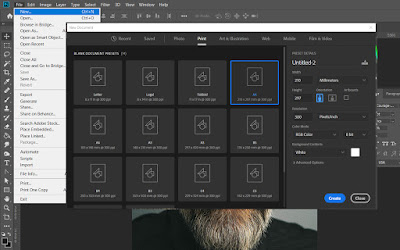 |
| Gambar Menu File > New > Print > A4 |
3. Klik layer yang ingin kamu duplikat di panel layer. Misalnya layer yang telah kamu gambar
4. Lalu pilih menu Layer > Duplicate Layer
5. kemudian muncul kotak dialog duplicate layer, nama layer duplikat bisa diganti atau dibiarkan default seperti gambar di bawah
6. kemudian tekan OK
7. perthatikan pada panel layer, seharusnya disana muncul layer baru dengan kondisi sama persis dengan layer yang diduplikat
 |
| Tampilan layer yang telah diduplikat |
Selain mengguanakan fasilitas menu, kamu juga bisa menggunakan fasilitas ikon Create A New Layer. Caranya :
1. klik atau plih layer yang ingin kamu duplikat
2. kemudian drag layer yang ingin kamu duplikat kearah ikon Create A New Layer
3. kemudian lepaskan. Maka hasilnya sama dengan menggunakan menggunakan fasilitas menu.
 |
| drag layer yang ingin kamu duplikat kearah ikon Create A New Layer |
Atau kamu juga bisa menggunakan kombinasi tombol pada keyboard caranya
1. klik layer yang ingin kamu duplikat
2. kemudian tekan tombol CTRL + J pada keyboard
Membuat Folder Layer / Cara Group Layer Photoshop
Membuat foder untuk layer berfungsi untuk kamu yang nantinya punya banyak sekali layer sehingga cara yang tepat adalah dengan mengelompokkannya dalam sebuah folder. Cara ini bisa disebut dengan mengrup layer. Langsung saja kita belajar Cara Membuat Folder Layer
1. Pertama buka Photoshop kamu tentunnya
2. Kemudian buat lembar kerja baru dengan cara File > New > Print > Ukuran Kertasnya A4 misalnya.
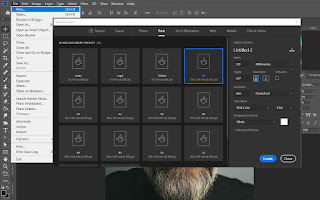 |
| Gambar Menu file > new > print > A4 |
3. kemudian select / pilih beberapa layer di panel layer caranya tekan SHIFT pada keyboard + pilih layer yang ingin digrup, misalnya 2 layer
4. Lalu pilih menu Layer > New > Group
5. Kemudan akan muncul kotak dialog New Group. Ubah nama group terserbut atau bisa juga dibiarkan begitu saja
6. Kemudian Klik Ok. Maka folder layer seharusnya telah muncul pada panel layer.
 |
| Tampilan Layer yang telah di grup |
Kamu juga menggunakan kombinasi tombol CTRL + G untuk menggrup layer yang telah kamu select atau kamu juga bisa menggunakan ikon folder (Create A New Group) yang terletak pada panel Layer
Menyembunyikan layer
Terkadang unuk menghasilkan suatu karya di adobe photoshop yang kita diharuskan untuk menyembunyikan layer tanpa harus menghilangkannya atau menghapus layer tersebut dari lembar kerja sehingga bisa dimunculkan kembali saat dibutuhkan.
Untuk bisa menyembunyikan sebuah layer tertentu, ikuti langkah-langkah berikut:
1. Buka file Photoshop yang memiliki beberapa layer misalnya seperti contoh berikut ini
2. Lalu klik/ pilih layer ingin kamu sembunyikan
3. Pilih menu Layer > Hide Layer
 |
| Layer > Hide Layer |
4. Perthatikan lembar kerja dan panel layer, pada lembar kerja yang tampak adalah layer 0 sedangkan pada panel layer ikon Indicates Layer Visibilty (gambar mata) layer 1 tidak ada.
Cara cepatnya adalah dengan langsung menonaktifkan ikon Indicates Layer Visibilty (gambar mata) pada layer yang ingin disembunyikan. Caranya cukup klik gambar mata tersebut.
Gimana, sudah mengerti ? kalau belum mengerti kalian bisa meninggalkan komentar dikolom komentar.
Terima kasih telah berkunjung di blog saya semoga pelajaran hari ini bisa bermanfaat untuk kamu dan menjadi amal jariyah untuk saya sebagai penulis.
Semoga hari mu bermanfaat untuk dikamu dan orang yang berada disekitarmu.
Terima kasih. Assalamualaikum Warahmatullahi Wabarakatu





0 Response to "Cara Menggunakan Panel Layer Adobe Photoshop"