Menata Tampilan ( Format ) Pada Lembar Kerja Microsoft Excel 2017
 |
| Wallpaper Excel |
Menata
Tampilan ( Format ) Pada Lembar Kerja Microsoft Excel 2017
Suatu
saat anda pasti perlu untuk mengubah lebar kolom dan mengatur tinggi baris
dengan ukuran tertentu, atau mengatur format tampilan angka , huruf serta
tanggal dan waktu. Nah.. untuk itulah pada kesempatan kali ini saya akan sedikit
berbagi dengan teman-teman sekalian tentang cara menata tampilan pada lembar
kerja Microsoft Excel 2017.
1.
Mengatur Lebar Kolom
2.
Mengatur Tinggi Baris
3.
Mengatur Format Tampilan Angka
1.
Mengatur Lebar Kolom
1.1.
Mengubah lebar kolom menjadi lebar dengan ukuran tertentu
Untuk
mengubah lebar suatu kolom sesuai dengan ukuran tertentu anda bisa mengikuti
langkah-langkah berikut ini :
a.
Pertama-tama, tempatkan petunjuk sel di kolom yang akan anda ubah lebarnya.
Jkia kolom yang akan anda ubah lebih dari satu, maka sorotlah kolom-kolom yang
ingin anda ubah lebarnya.
b.
Kemudian, pilih dan klik Home > Format > Column With. Seperti pada gambar
dibawah ini:
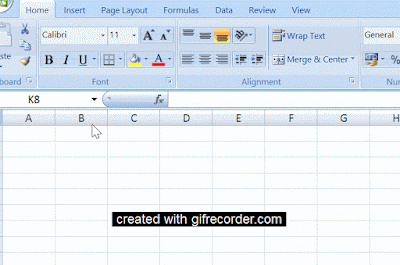 |
| Mengatur Lebar Kolom |
c.
Pada kotak isian Column Width, ketikkan lebar kolom yang anda inginkan
d.
Klik Ok
1.2.
Mengubah lebar Kolom dengan menggunakan mouse
Cara
ini bisa dibilang lebih cepat dari cara sebelumnya. Mari simak penjelasannya :
a.
Arahkan kursor mouse pada batas kanan huruf yang akan anda ubah lebarnya.
Contoh:
Bila
anda ingin mengubah lebar kolom B, arahkan petunjuk mouse pada abtas kana kolom
B tersebut. Kemudian kursor akan berubah menjadi panah dua arah.
Catatan
Bila
anda ingin mengubah lebar sederet kolom sekaligus, misalnya kolom A,B,C,dan D.
terlebih dahulu sorotla deretan huruf kolom tersebut, kemudian bawa petunjuk
mouse ke batas kanan salah satu huruf kolom yang akan di lebarkan, hingga
kursor berubah menjadi panah dua arah.
 |
| Mengatur Lebar Kolom |
b.
Setelah melakukan langkah diatas, geserlah (drag) batas kolom tersebut kekiri
atau kekanan sesuai dengan kebutuhan anda.
2.
Cara Mengatur Tinggi Baris di Ms. Excel
Selajutnya
kita akan belajar cara mengatur tinggi baris di Ms. Excel. Untuk itu anda bisa
mengikuti langkah-langkah berikut ini
2.1.
Cara pertama Dengan menggunakan perintah
a.
Pertama, klik pada cell yang ingin dirubah tingginya, jika cell yang ingin anda
rubah lebih dari 1, maka sorotlah cell-cell yang mewakili baris tersebut.
b.
Kemudian pada tab Home, pilih dan klik Format > Row Height
c.
Tentukan ukuran tinggi cell yang anda inginkan
d.
Kemudian Klik OK
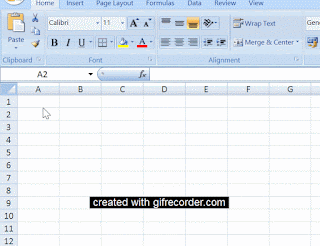 |
| Cara Mengatur Tinggi Baris di Ms. Excel |
a.
Arahkan kursor mouse pada batas bawah nomor yang akan di ubah tingginya.
Contoh:
kita misalkan anda ingin mengubah tinggi baris ke dua, arahkan kursor pada
batas bawah nomor baris 2 tersebut. Kemudian kursor mouse akan berubah menjadi
panah dua arah.
Catatan
: bila anda ingin mengubah sederet baris, misalnya baris 1,2,3,dan 4,
sekaligus. Terlebih dahulu anda sorot deretan nomor beris tersebut, kemudian
bawa kursur ke batas bawah salah satu nomor yang telah disorot tadi sehinggah
kursor berubah bentuk menjado panah dua arah.
b.
Kemudian geser (drag) batas baris tersebut ke bawah atau ke atas seusai dengan
keinginan anda, kemudian lepas.
 |
| Cara Mengatur Tinggi Baris di Ms. Excel |
3.
Mengatur format tampilan angka pada format Cells
Data angka yang kita
ketikkan seringkali memerlukan format tampilan tertentu. Untuk itu anda bisa
mengikuti langkah-langkah berikut:
1. Sorotlah
sel atau range yang akan anda format
2. Pilih
dan klik Home > Format > Format Cells
atau CTRL + 1
3. Kemudian
muncul kotak dialog seperti dibawah ini.
4. Pada
kotak dialog Format Cells tersebut,
klik tab Number
5. Pada
kotak daftar pilihan Category, pilih
dan klik kategori format yang anda inginkan
Catatan
:
- Apabila
anda memformat data angka, pada kotak isian Decimal Places tentukan berapa jumlah angka decimal yang akan anda
tampilkan.
- Pada
kotak daftar pilihan Negative Numbers,
pilih dan klik format tampilan angka negarif yang anda ingin tampilkan
- Apabila
anda memilih kategori Number, dengan menggunakan kotak cek Use 1000 Separator (,) anda dapat menentukan apakah anda perlu
menampilkan tanda pemisah ribuan atau tidak.
- Apabila
anda memilih kategori Currency atau
Accounting pada tombol daftar pilihan symbol. Pilih dan klik lambang uang
yang anda inginkan
6. Klik
OK




0 Response to "Menata Tampilan ( Format ) Pada Lembar Kerja Microsoft Excel 2017"